마스터캠 5면 가공기 사용법 #2 (도면정리)
마스터캠 5면 가공기 사용법 #1 (5축 가공기와 5면 가공기의 차이점
안녕하세요 DIY TUBE입니다
이전에 도면 정리가 굉장히 중요한 작업임을 알려드렸었죠
그런데 5축이나 5면 가공을 하기 위해서는
작업평면과 레벨 사용법을 활용해서
도면을 기존과는 다르게 정리를 해주셔야하는데요
이번시간에는 5면 가공에 적합하도록 도면을 정리하는 방법에 대해 알려드리겠습니다.
도면정리하는 방법
레벨별 정리
도면을 전에 완벽하게 정리하여 놓았다면 다음과 같은 모습일겁니다.
(이전글 참조) 마스터캠 가공하기 이전 최적의 도면 정리방법
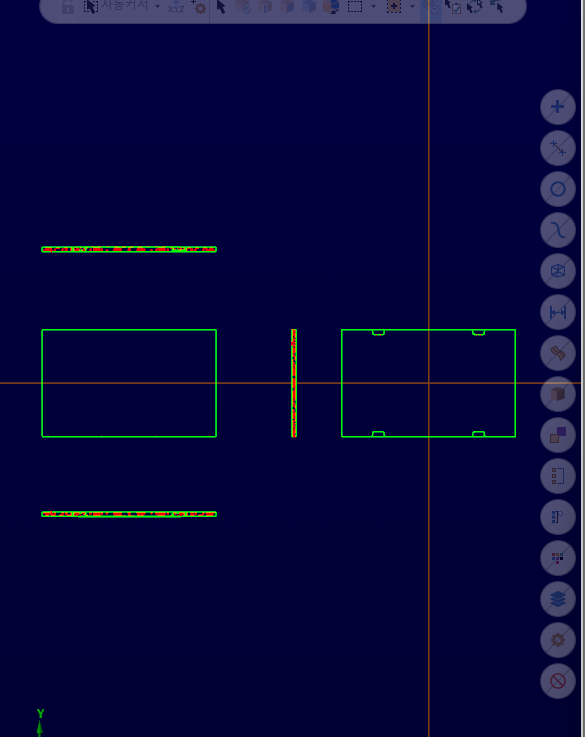
그런데 이 도면을 5면 가공하기 적합하게 정리를 다시 하여야 합니다.
중심점으로 옮겨놓은 도형을 기준으로 4면에 측면도를 이동시켜줍니다.
좌측면의 도형은 대칭이동을 하면 되겠죠?
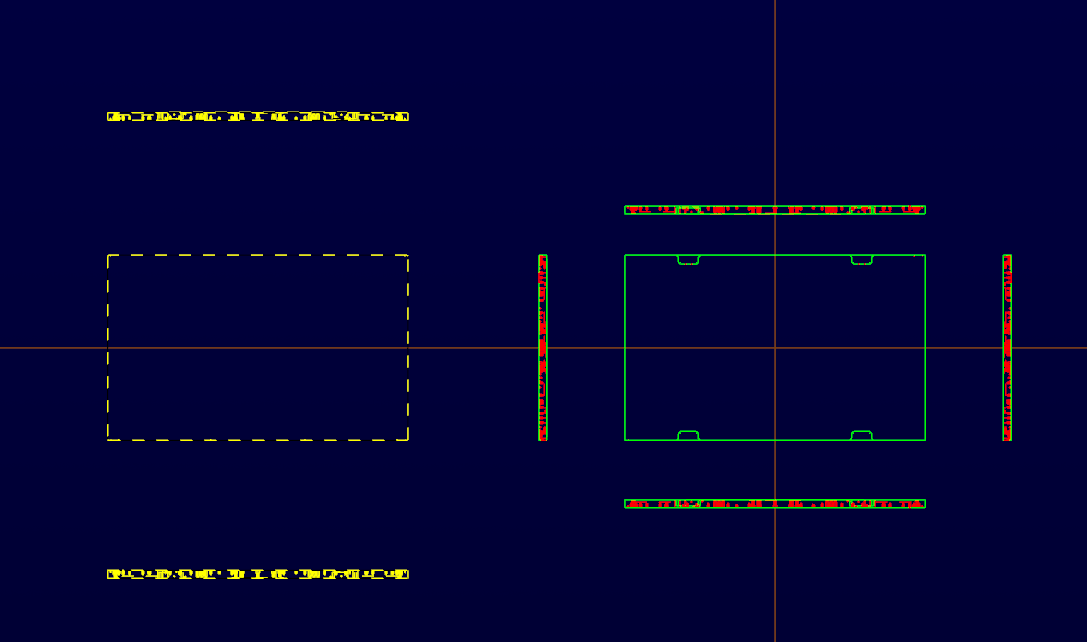
다음과 같이 정리해주고 불필요한 부분은 삭제를 합니다.
정리는 모두 끝났습니다.
이제는 레벨을 다음과 같이 생성하여 줍니다.
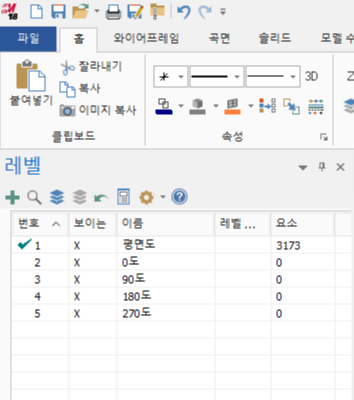
일단 모든 도형을 1번 레벨 평면도에 옮겨놓은 상태로 정리를 시작합니다.
제가 사용하는 장비는 우측면이 0도이므로
우측면이 0도
정면이 90도
좌측면이 180도
배면이 270도 이므로
레벨에 맞게 정리를 해줍니다.
레벨별로 정리하는 이유는 가공경로를 생성할때 다시 다루겠지만
예를 들면 0도를 작업하는데 180도의 도형도 같이 보이게 되면
체인을 잘못걸 수 도 있기때문에
0도 작업시에는 0도에 해당하는 도형만 보이게 작업을 진행 하게 됩니다.
때문에 레벨별 정리는 필수 입니다.
다이내믹 이동
여기까지 오셨다면 다이내믹 이동이란걸 이용해서
0도,90도..등 해당 각도의 와이어프레임을
마치 종이접기 하듯이
평면도를 기준으로 이동해 줍니다.
다이내믹 이동을 눌러주시고
0도를 먼저 작업할것이기때문에 우측면에 해당되는 도형을 선택해줍니다.
선택완료를 누르신 후 이동은 중간점을 이용하는것이 가장 편리합니다.
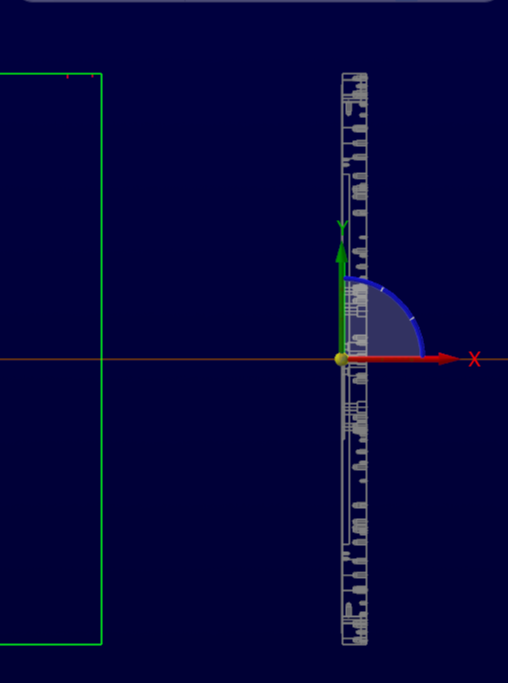
다음과 같이 중간점을 선택해주시면 X,Y가 표시되어 있는 평면과 같이 출력되는기호가 보입니다.
X,Y가 만나는 구슬모양을 클릭해주시면 해당 도형이 이동하는것을 보실 수 있습니다.
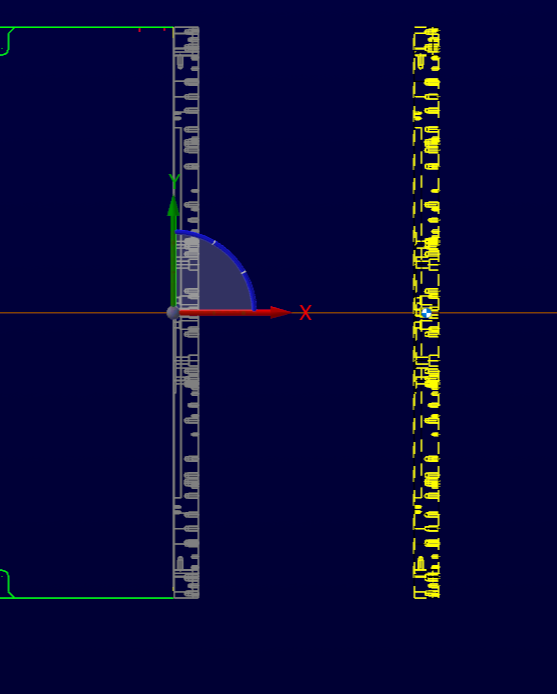
이렇게 말이죠!
근데 여기서 끝이 아닙니다.
마우스 스크롤을 이용해 화면을 살짝 돌려봅니다.
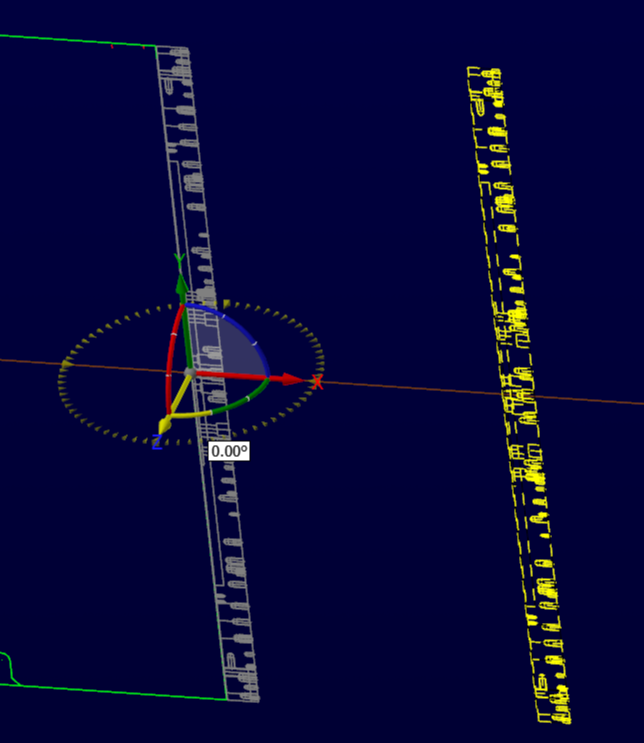
이렇게 표시가 되는데 노란부분을 마우스 클릭해주시면 회전을 하실 수 있습니다.
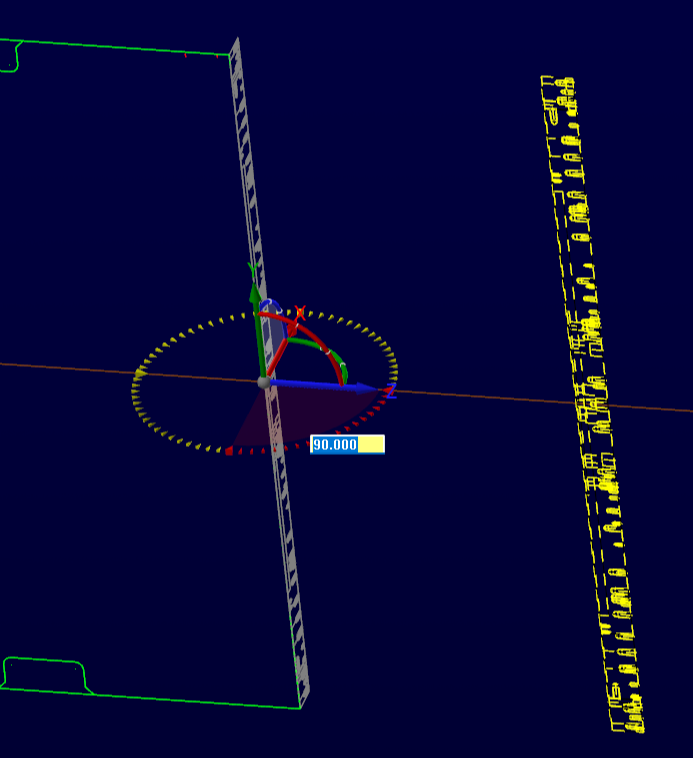
이렇게 90도 접어주시면 됩니다.
나머지 3면도 다음과 같이 모두 작업을 해주면 됩니다.
작업이 완료된 모습은 아래와 같습니다.
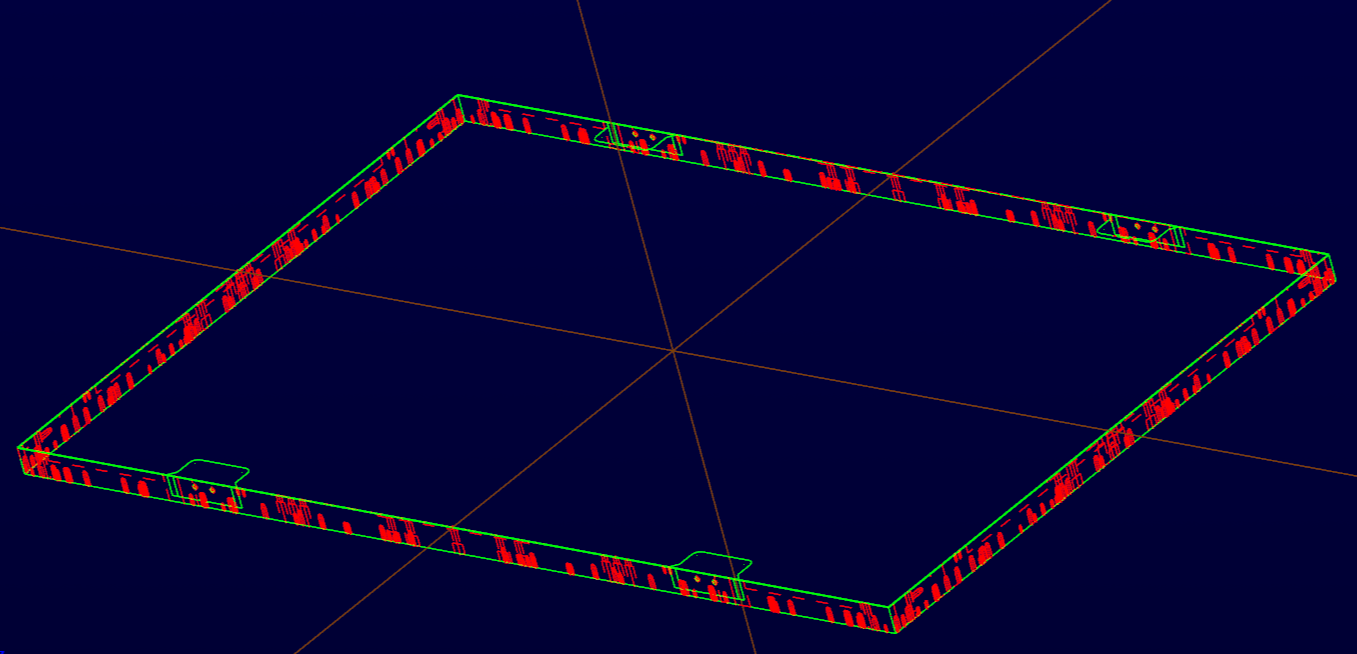
이제 5면 가공을 하기위한
도면정리 작업은 모두 준비가 되었습니다.
다음시간에는 평면의 종류와 생성에 대해 알아보는 시간을 가져보도록 하겠습니다.